無料はてなブログを3ヶ月間使用していましたが、もっと自分らしくオリジナルにカスタマイズしたいと思い、WordPressに引っ越すことにしました。
全くの初心者なので本当に自分でできるのか不安を感じてしまいますよね。
今回WordPress移行の準備としてレンタルサーバーの申し込みをまとめました。
レンタルサーバーのサービスは色々ありますが、私は日本最大手の「エックスサーバー」にしました。
エックスサーバーに決めた理由
1. 高速、高安定
2. 自動バックアップ機能でデータ消失を防ぐ
3. 契約期間内ドメインが無料
4. WordPressをクイックスタートができる
5. 24時間365日の電話、メールでのサポート体制
6. 多くの人が利用しているので情報がたくさんある
ドメインが契約期間内は無料、WordPressクイックサービスで初期設定などを行ってくれる、何より一番はエックスサーバーに関しての情報が豊富なところで、分からなければ自分で調べれるし、サポート体制もあるので、全くの初心者の私でも安心できそうです。
エックスサーバー申し込み手順
お申し込みにはメールアドレスとクレジットカードが必要になりますので、準備をしておくと手続きがスムーズにいきます。
①エックスサーバーにアクセスして申し込み画面に移動
![]()
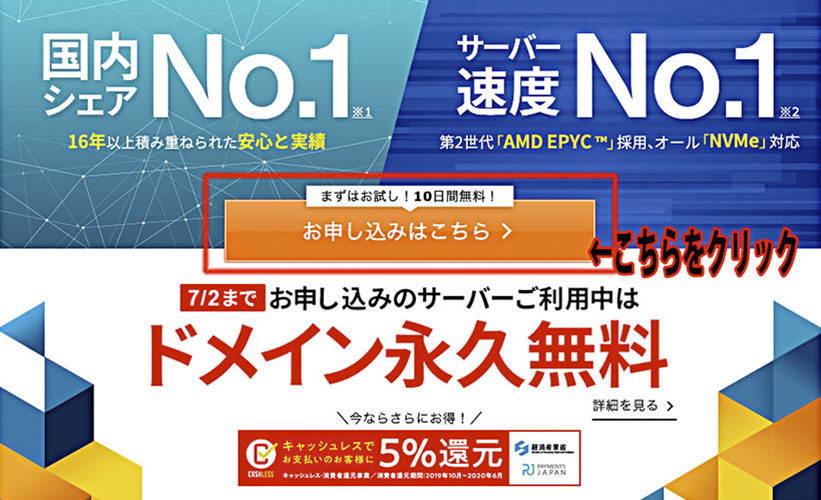
②申し込みフォームに移動
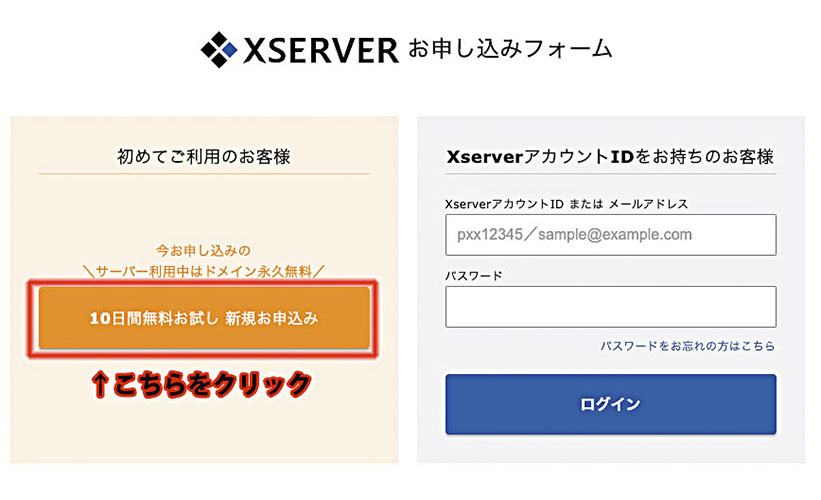
上の画面の「初めてご利用のお客様」新規申し込みをクリックして下さい。
※WordPressのクイックスタートをご利用いただくと10日間無料お試しは受けれません。
③サーバー契約内容を入力
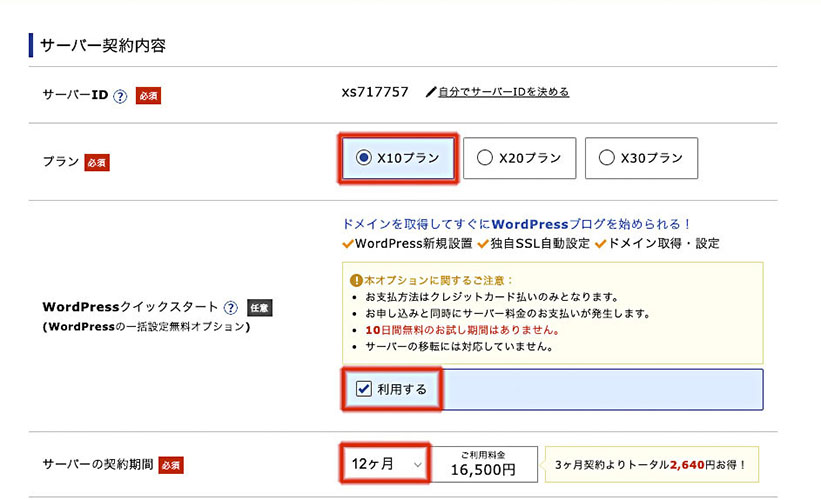
●入力事項
サーバーID : 変更せずそのまま (変更しても大丈夫です)
プラン : 「X10プラン」を選択
WordPress クイックスタート : 「利用する」を選択
サーバーの契約期間 : 予算に合わせて任意で選択
個人のブログなら容量200GBあれば十分だろうと「X10プラン」にしました。
お試しで契約期間は3ヶ月から12ヶ月が良いと思います。ちなみに私は最低1年は頑張ってみようと12ヶ月で契約しました。
④ドメインの契約内容を入力する

自分のお好きなドメインを英数字で入力してください。Googleの評価が下がる可能性があるので日本語はなるべく使わない方が良いです。自分のブログやユーザーネームなどを入れるとサイトの認知度も上がると思います。
例 airuwa-blog.com ←当ブログの独自ドメインです。
「すでに取得されているか使用できないドメインです」と表示された場合は。残念ですが他のドメインを入力しなおしてください。
⑤WordPress情報の入力

●入力事項
ブログ名 : 自分のブログ名を入力
ユーザー名 : 好きなユーザー名を半角英数で入力
パスワード : 好きなパスワードを半角英数で入力
メールアドレス : 使っているメールアドレスを入力
「ユーザー名」と「パスワード」はWordPressにログインする時に必要ですので忘れないようにメモして起きましょう。
⑥登録情報を入力する
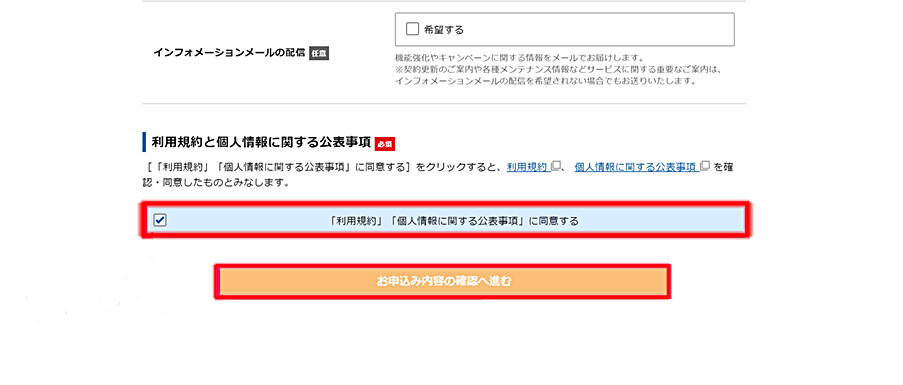
個人情報や支払い情報などを入力し、「利用規約」「個人情報に関する公表事項」に同意のチェックを入れ、申し込み内容確認へ進んでください。
⑦SMS・電話認証
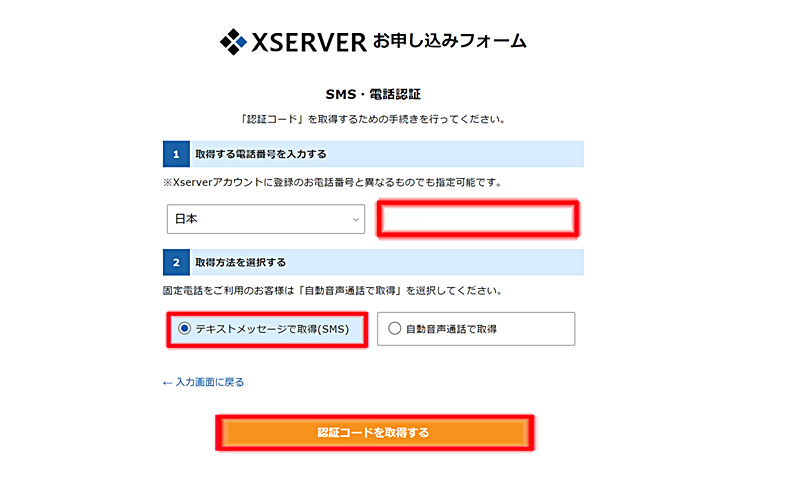
登録内容を確認後、SMS・電話認証へ進んで任意の方法で認証コードを取得してください。
テキストメッセージで取得(SMS)→SMSメッセージで認証番号を取得
自動音声通話で取得→音声メッセージで認証番号を取得
電話番号入力後。認証コードを取得するをクリックしてください。
入力した電話番号あてに認証コードが送られますので、受け取ったら認証コードを入力して下さい。
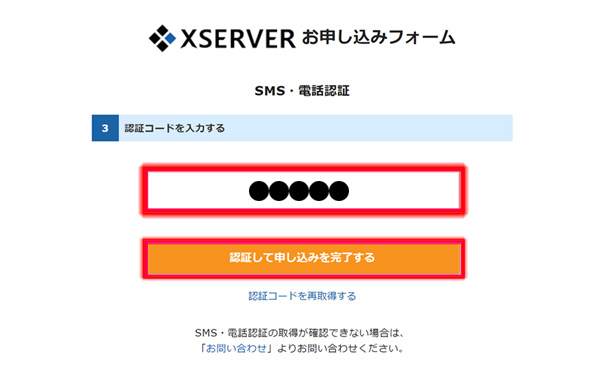
これでエックスサーバーの申し込みは終了です。
その後登録メールアドレスにエックスサーバーからメールが届くまでお待ちください。
⑧エックスサーバーからのメールを確認
「Xserver」■重要■サーバーアカウント設定完了のお知らせのメールが届いたら、サーバーとWordPressの設定が完了しています。
メール本文内の管理画面URLをクリックするか、PCのURLに入力して、WordPressにログインしてください。
※このメールは重要ですのでロックを掛けて大切に保管しておきましょう。

申し込みの時に決めた「ユーザー名」と「パスワード」を入力してログインをクリックしてください。
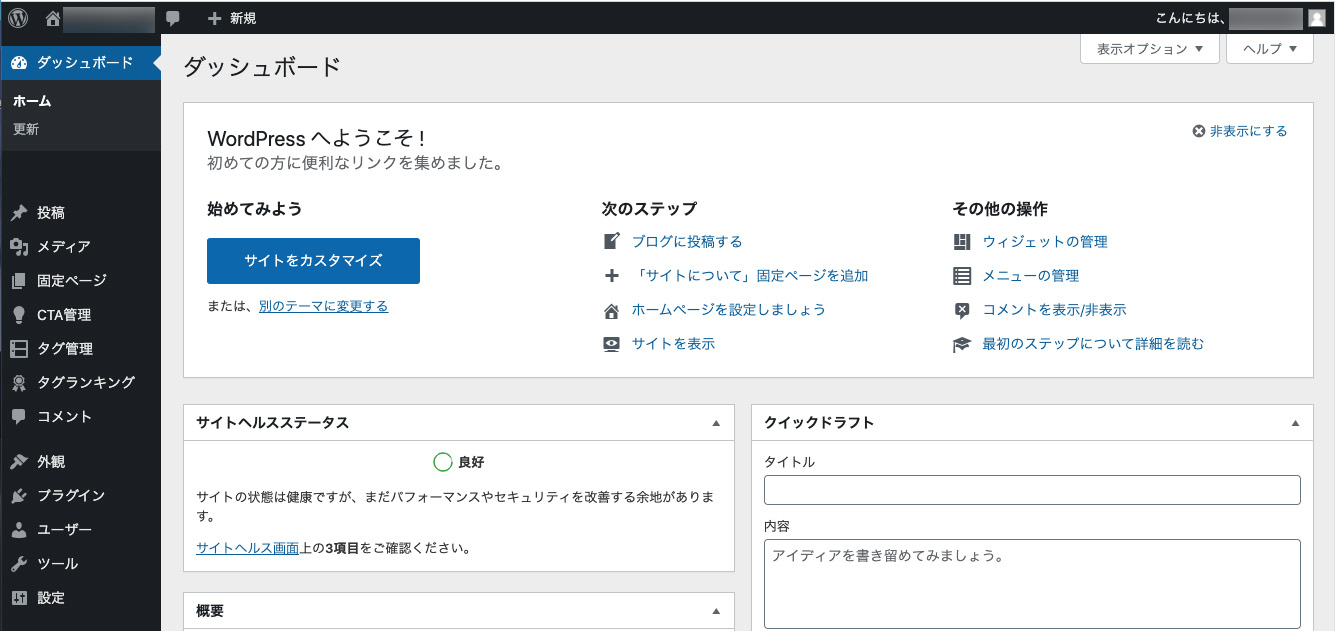
この画面になればWordPress開設完了です。
全くの初心者の私でも無事にレンタルサーバーを申し込みでき、独自ドメインとWordPressを手に入れることができました。
今、無料ブログサービスからWordPressに切り替えようか悩まれている方は是非エックスサーバーのWordPressクイックスタートを活用してみてください。
↓エックスサーバーをもっと知りたい方はこちら↓








